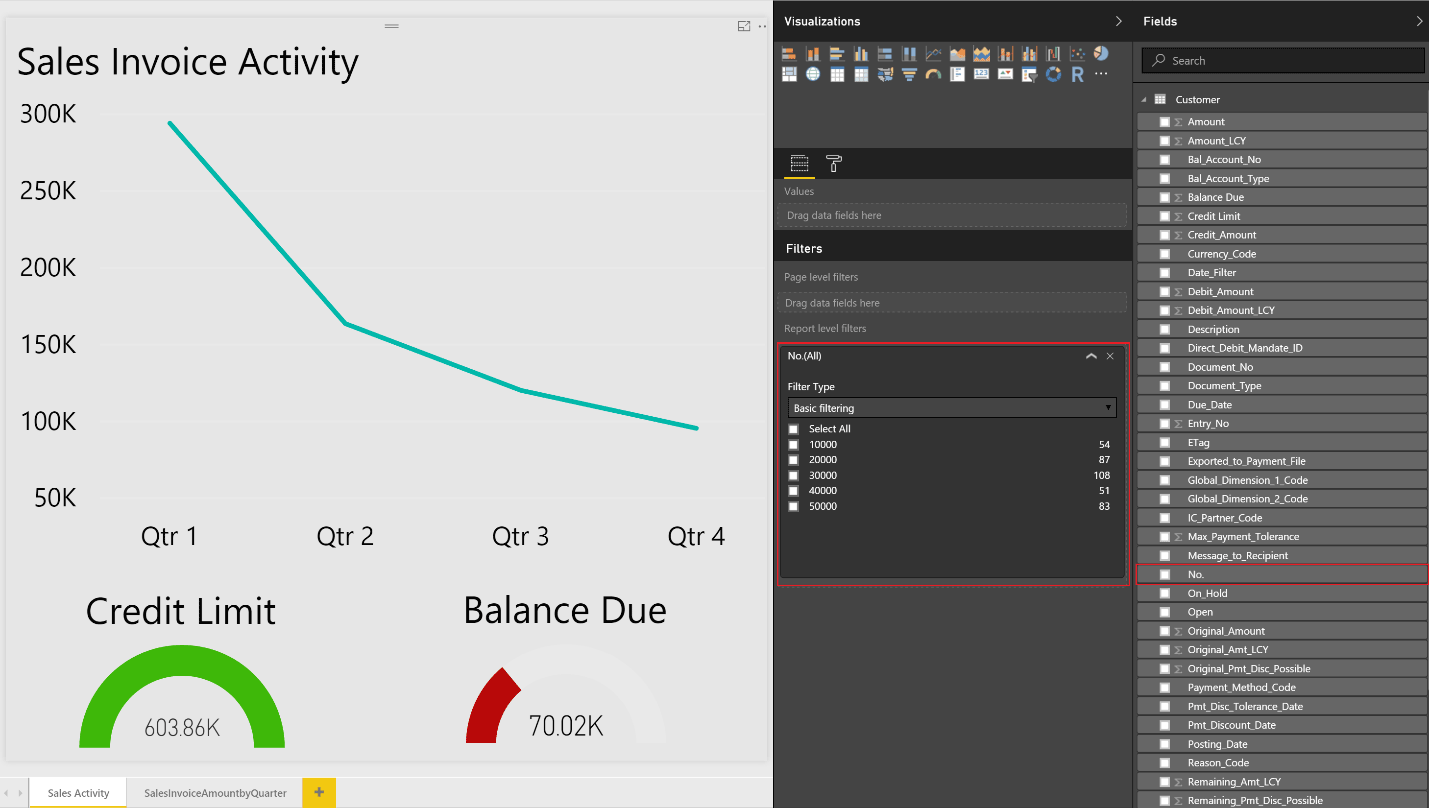
Dynamics 365 Business Central enthält einen Infoboxregler in mehreren Schlüssellistenseiten, der zusätzliche Einblicke in die Daten in dieser Liste bereitstellt. Während Sie sich zwischen den Zeilen in der Liste bewegen, wird der Bericht für den Eintrag gefiltert und aktualisiert. Sie können benutzerdefinierte Berichte erstellen, die in diesem Steuerelement angezeigt werden. Dabei sind jedoch einige Regeln zu beachten, um sicherzustellen, dass die Berichte wie erwartet funktionieren.
Weitere Informationen zu den ersten Schritten finden Sie unter Business Central als Power BI-Datenquelle nutzen.
Geben Sie die Datenquelle an, die die Daten enthält, die sich auf die Liste beziehen. Wenn Sie beispielsweise einen Bericht für die Verkaufsübersicht erstellen möchten, stellen Sie sicher, dass der Datensatz Informationen enthält, die mit Verkäufen verknüpft sind.
Um die Daten für den ausgewählten Datensatz in der Liste zu aktualisieren, fügen Sie dem Bericht einen Filter hinzu. Der Filter muss ein Feld der Datenquelle enthalten, die als Primärschlüssel verwendet wird. In den meisten Fällen ist der Primärschlüssel für eine Liste Nr. Feld eingetragen.
Um einen Filter für den Bericht zu definieren, wählen Sie den Primärschlüssel aus der Liste der verfügbaren Felder und ziehen dann das Feld in den Abschnitt Berichts-Filter. Der Filter muss ein grundlegender Berichtsfilter sein. Es darf sich nicht um einen Seiten-, visuellen oder erweiterten Filter handeln.
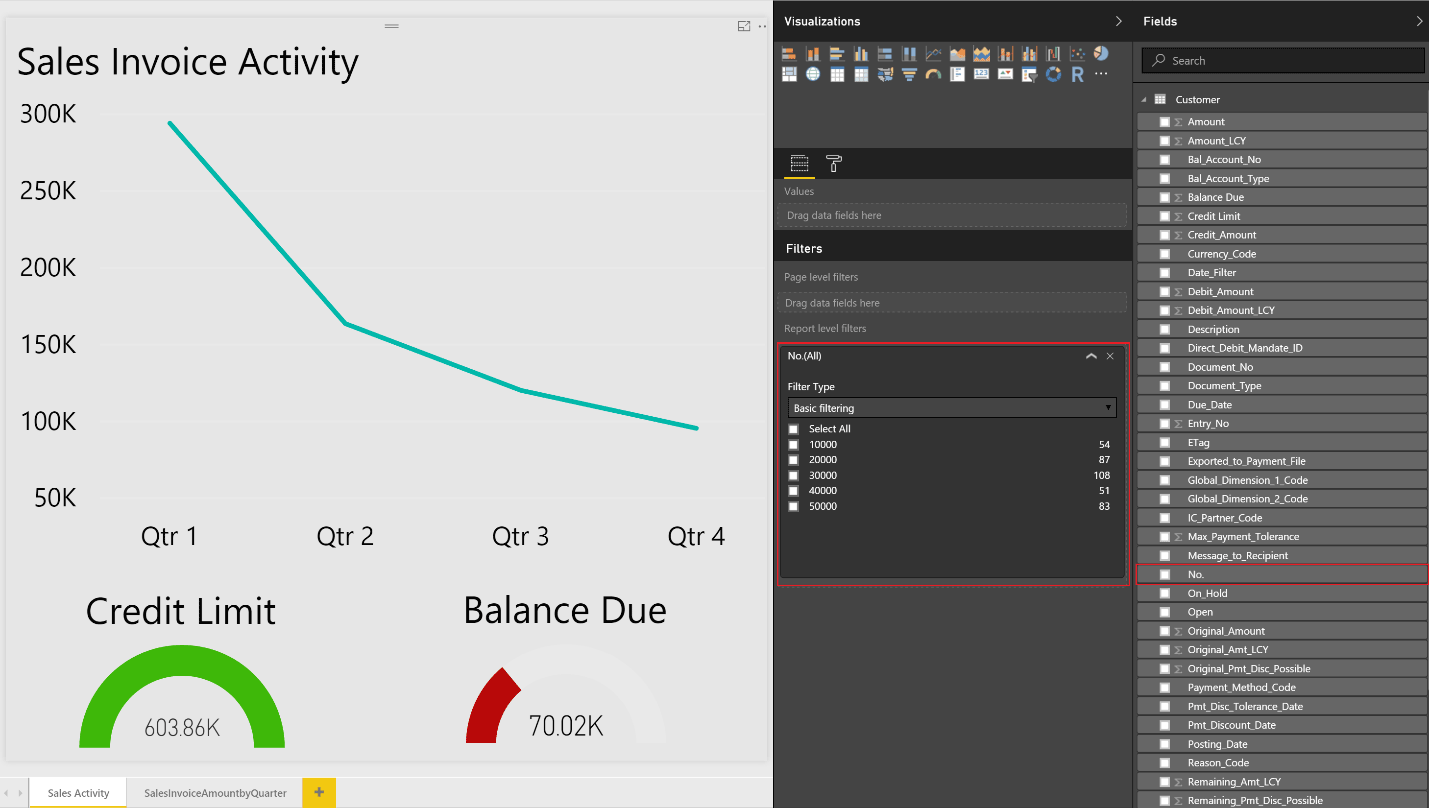
Die Größe des Berichts muss auf 325 Pixel auf 310 Pixel festgelegt werden. Diese Größe gibt die richtige Skalierung des Berichts im verfügbaren Platz des Power BI-Infoboxreglers in Business Central an. Um die Größe des Berichts zu definieren, den Fokus außerhalb des Berichts im Berichtslayoutbereich zu platzieren und um das Farbenrollensymbol zu wählen.
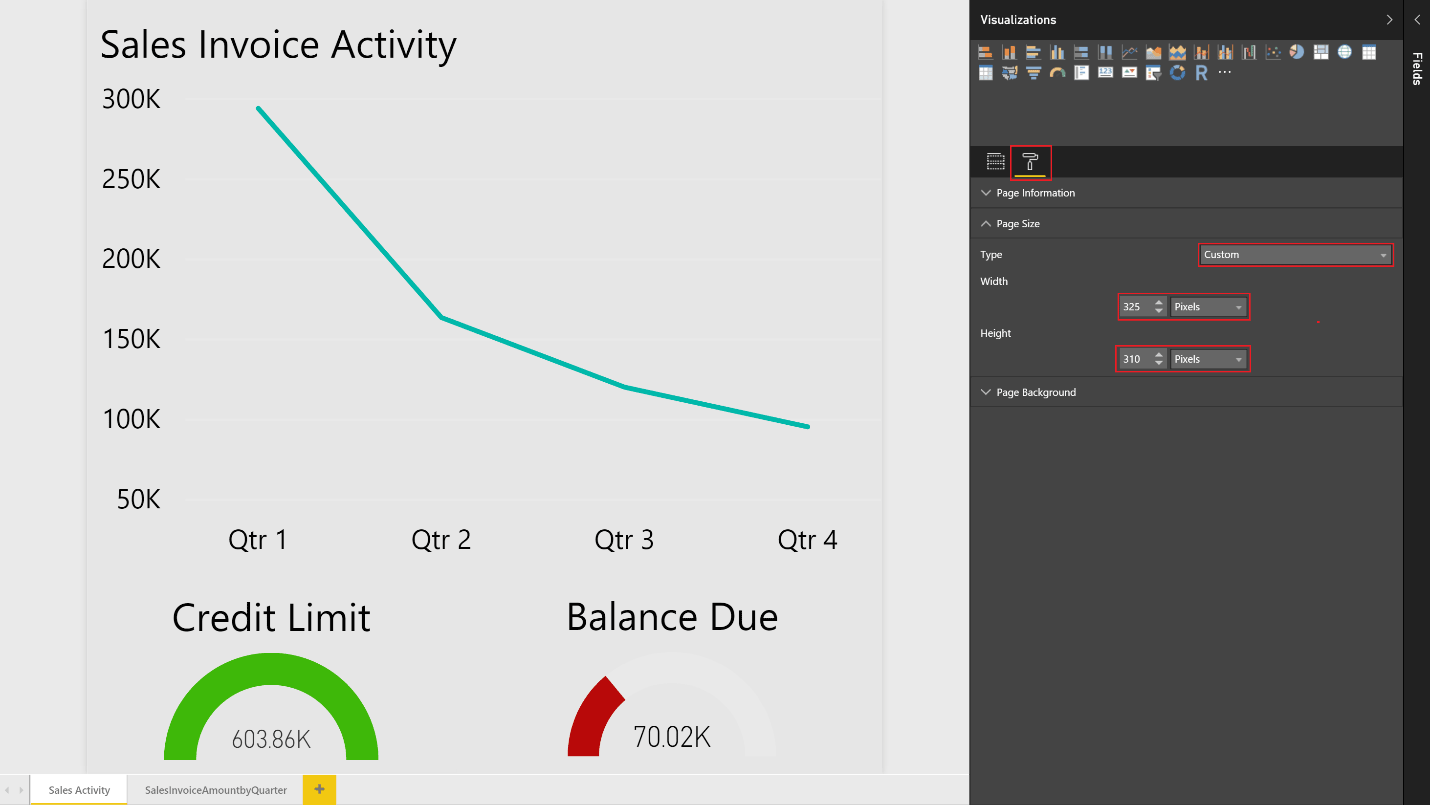
Sie können die Breite und die Tiefe des Berichts ändern, indem Sie im Feld Benutzerdefiniert Art auswählen.
Wenn Sie möchten, dass sich der Hintergrund des Bericht an die Hintergrundfarbe des Power BI-Infoboxreglers anpasst, legen Sie die Berichtshintergrundfarbe auf #FFFFFF fest.
Mit Power BI können Sie einen einzelnen Bericht mit mehreren Seiten erstellen. Für Berichte, die mit Listenseiten angezeigt werden, empfehlen wir jedoch nicht, dass sie mehr als eine Seite umfassen. Die Power BI-Infobox zeigt nur die erste Seite Ihres Berichts an.
Geben Sie dem Bericht einen Namen, der den Namen der dem Bericht zugeordneten Listenseite enthält. Wenn es sich beispielsweise um einen Bericht für die Listenseite Verkäufer handelt, sollte der Name das Wort Verkäufer enthalten.
Diese Namenskonvention ist nicht zwingend erforderlich. Sie beschleunigt jedoch das Auswählen von Berichten in Business Central. Wenn die Seite für die Berichtsauswahls von einer Listenseite aus geöffnet wird, wird sie automatisch anhand des Seitennamens gefiltert. Diese Filterung wird durchgeführt, um die Anzahl der angezeigten Berichte zu beschränken. Benutzer können den Filter entfernen, um eine vollständige Liste der in Power BI verfügbaren Berichte zu erhalten.
Dieser Abschnitt bietet eine Problemumgehung für die gängigsten Probleme, die beim Erstellen des Power BI-Berichts auftreten können.
Vermutlich enthält der Name des Berichts nicht den Namen der Listenseite. Löschen Sie den Filter, um die vollständige Liste der verfügbaren Power BI-Berichte anzuzeigen.
Vergewissern Sie sich, dass der Berichtsfilter den richtigen Primärschlüssel enthält. In den meisten Fällen handelt es sich hierbei um das Feld Nr.. In der Tabelle Sachposten beispielsweise müssen Sie jedoch das Feld Postennr. verwenden.
Vergewissern Sie sich, dass die Seite, die angezeigt werden soll, die erste Seite im Bericht ist.
Vergewissern Sie sich, dass die Berichtsgröße auf 325 Pixel x 310 Pixel festgelegt wird. Speichern Sie den Bericht, und aktualisieren Sie anschließend die Seite.
Aktivieren Sie Ihre Geschäftsdaten für Power BI
Verwenden von Business Central als Power BI-Datenquelle
Erste Schritte
Einrichten Business Central
Finanzen
© 2020 Microsoft. All rights reserved.